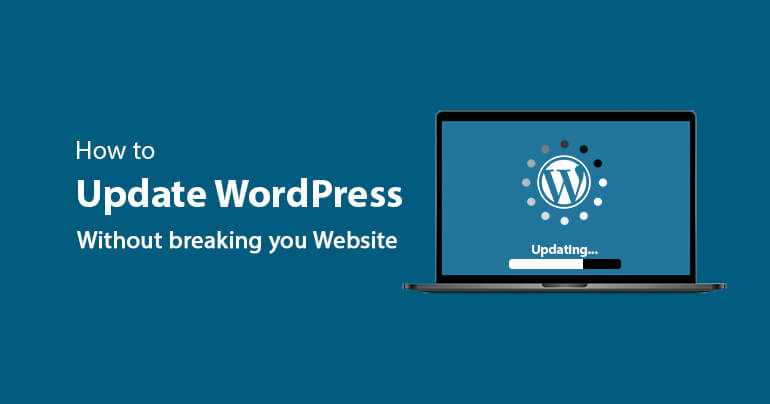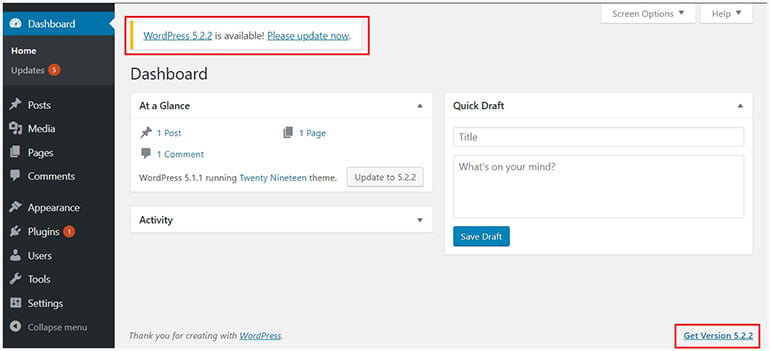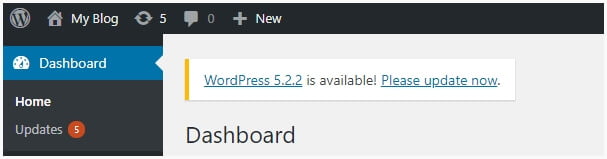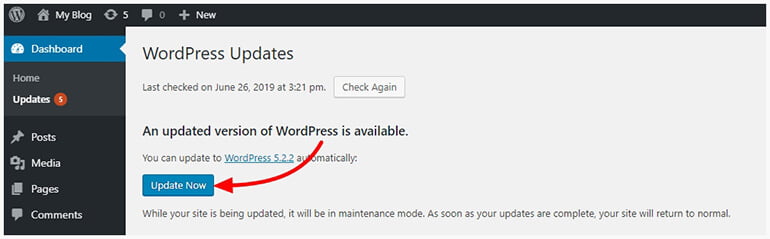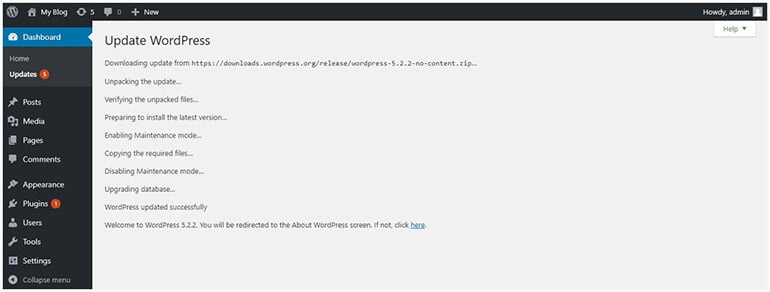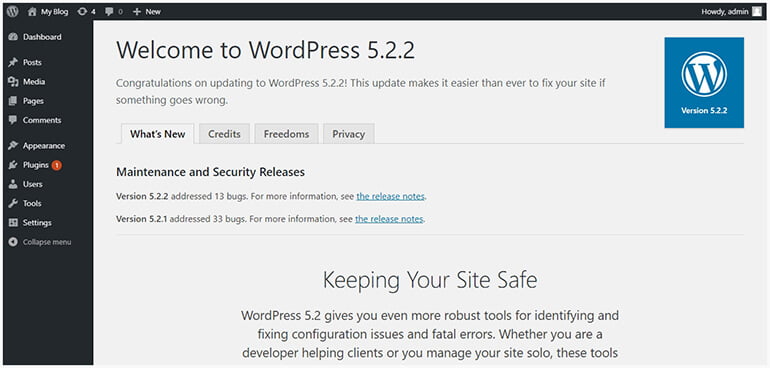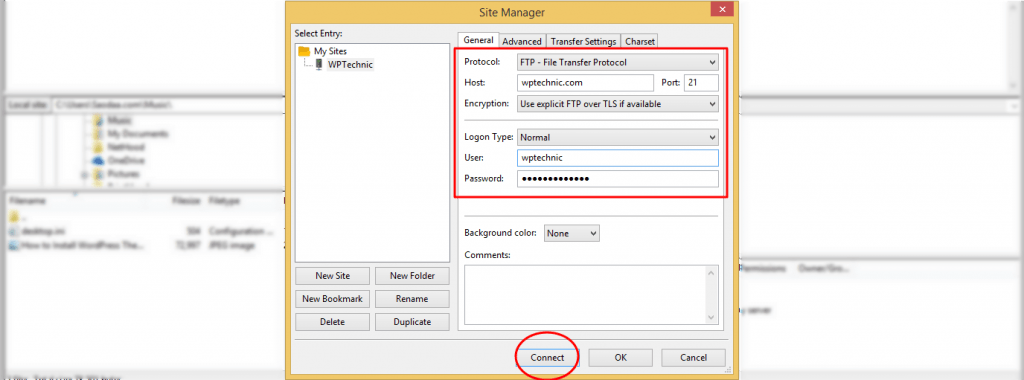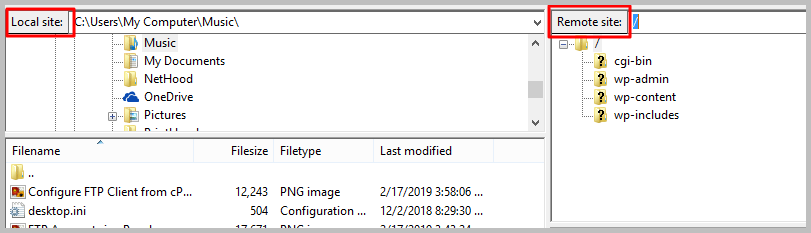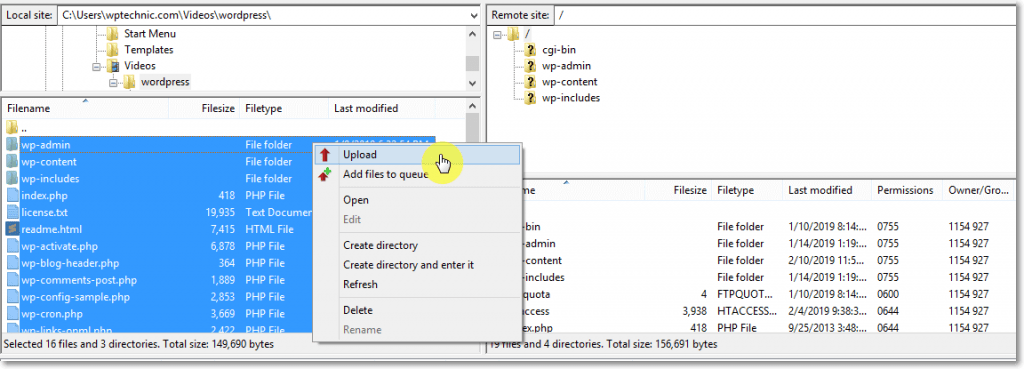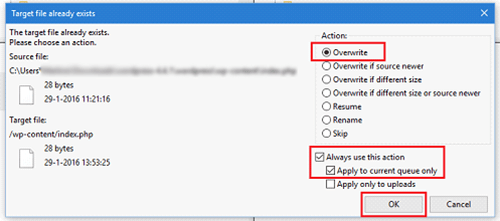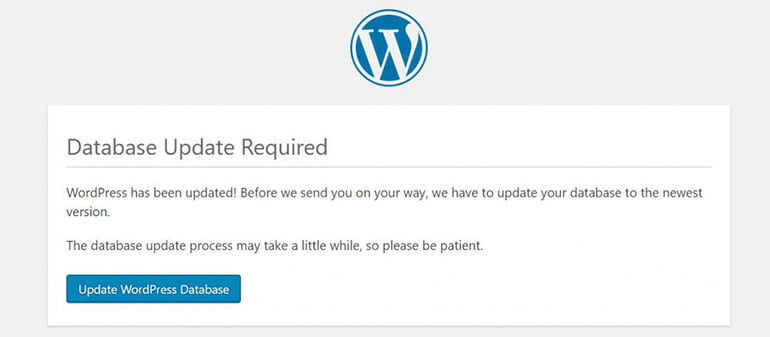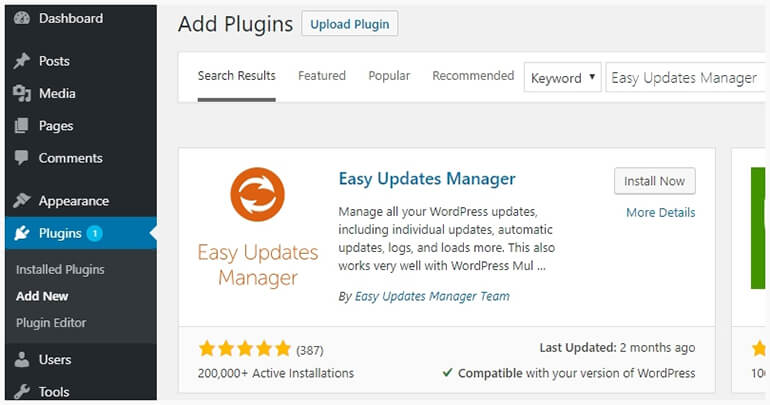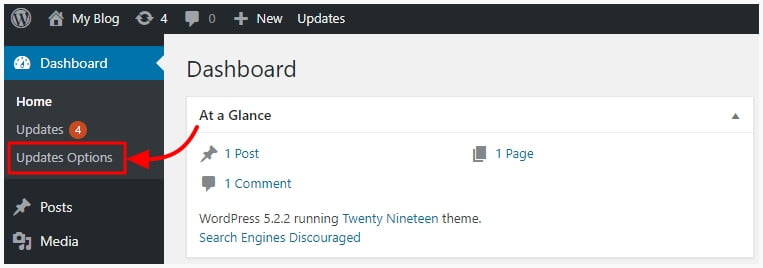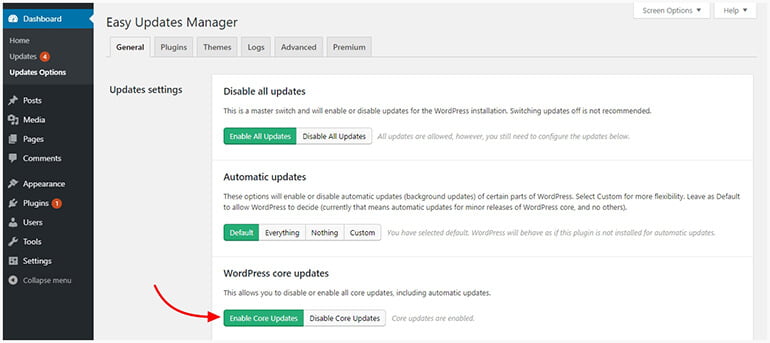If you’re looking for a complete tutorial on how to update WordPress, you’re in the right place. Without following proper steps, updating WordPress may break your site.
Since you are using WordPress, chances are that you have noticed ‘Updates notification’ under your dashboard menu in the admin area.
You may have wondered at some point whether updating WordPress will break your site. It’s a valid concern, especially if you’ve invested time and resources into building your website. In this article, we’ll answer the question, “will updating WordPress break my site?” and provide some tips to ensure a smooth update process.
Why Should I Update WordPress?
WordPress is an Open-Source living project. Developers from around the world work hard on this CMS to provide us with a secured and more reliable platform. Hence come ‘Updates’.
You might think “why even update my WordPress when everything is fine?” I will answer that question and many more as well.
Should I update WordPress even when everything is working fine for my website?
Definitely YES.
Actually, each and every WordPress update comes with many advantages such as:
- Better WordPress security since updates fix bugs and security vulnerabilities of the previous version
- New features and functionality that may help you customize your website in a better way
- Speed and performance improvements that come with each new version of WordPress
- Compatibility with latest themes, plugins and web technologies
How to Know If an Update is Available?
Getting notification of an Update for WordPress is so handy, another reason why WordPress is the most popular CMS worldwide.
Luckily, you will be notified of each WordPress update. Whenever an update is available, you will see a notification message at the top of almost every page of your WordPress back-end panel.
You will even see another LINK at the bottom of your Administrative panel saying ‘Get Version x.x”.
Updates for WordPress core are different than themes update and plugins update. The notification at the top and bottom of your backend panel is only about your WordPress software.
If you’re using the latest version, you won’t see the message at the top and the bottom will usually show you the installed version number.
Before Upgrading WordPress
Before you update the WordPress website, the most important thing you need to do is to take a complete WordPress backup.
Errors happen at the unlikeliest of times. Your site might get broken, updates may not work with your currently installed themes or plugins. Therefore, you should always have a backup plan.
Even if you have an automated WordPress backup plugin installed. It is highly recommended that you create another backup and safely store it in a remote location.
This time make sure your backup includes everything:
- Your WordPress database
- All of your uploads (images, videos, pdf or any kind of attachments)
- Your WordPress plugins & themes
- And any other custom folders created by your theme or plugins
Now, if anything goes wrong, you can simply restore WordPress from backup without losing any data.
If you’re done with taking a complete backup of your website and storing it safely in your computer hard drive or any cloud storage like Google Drive, then you can continue with updating your WordPress website.
So, How to update WordPress?
There are different ways to update WordPress core files to the latest version.
How to Update WordPress via the Admin Dashboard
Updating WordPress directly from your Admin dashboard is the easiest way and requires only a few clicks.
Whenever an update is available, WordPress shows you a notification message at the top of every page in your administrative panel like this:
Now, simply click on the “Please update now” link to visit the update page. You can also click on “updates” under the dashboard menu from the left-side navigation.
From that page, you will see a notice saying that ‘An updated version of WordPress is available. Now simply click on the “Update Now” button to start the update process.
The process involves checking your current files & permission, copying the latest version to your server, installing new files, updating your existing files, and upgrading the database.
You will see the update progress on your screen. In the meantime, WordPress puts your website in maintenance mode until the update is complete.
Once the update is successful, WordPress will redirect you to the Updates screen where you can see the information on how many security issues and bugs have been fixed or updated with this release.
That’s all, you have successfully updated WordPress to the latest version.
How to Update WordPress Manually Using FTP
If for any reason you can’t update WordPress using the first method, you can follow this second method instead.
To update WordPress manually using FTP, you need to learn how to use FTP to upload WordPress files.
First, you will have to download the latest version of WordPress. Go to the WordPress official download page, click on ‘Download’ button and the installation package will be downloaded to your computer as a ZIP file. Extract the zip file.
Next, open your FTP client and connect to your hosting.
Here, ‘Remote site’ on the right-hand column shows your website files, ‘Local site’ on the left-hand column shows all the files and folders of your computer.
Now, on the ‘Remote site’ column of your FTP client, navigate to the path public_html folder or directory where your WordPress is installed at.
Now from local site column, navigate to your downloaded WordPress files. Select all the files and folders from WordPress folder, right click on them and then select upload.
You will be asked, what do you want to do with your existing files. Select ‘Overwrite’ and check the box next to ‘Always use this action’.
This will overwrite all existing files and update the old official themes like twenty-nineteen and plugins like Askimet also.
Don’t worry about any of your installed themes and plugins, they’ll be untouched and will remain the same. Also, your media files won’t be affected either.
Once the upload is finished, you are done with the FTP part.
After that, go to the administrative area of your WordPress site. If this is a major release and WordPress may also require updating your database. And you’ll see a database update required screen like this:
Simply click on the “Update WordPress Database” button to continue. WordPress will now update your database and make everything ready for you.
Congratulations! You’re done with updating WordPress manually using FTP.
How To Update WordPress Automatically?
With version 3.7, WordPress introduced automatic updates. For any minor updates, WordPress will install and update it alone without your consent, not even a click.
However, if the latest release is a major version update then you will have to update WordPress following the above methods.
For example, if you are using WordPress 5.2 version and version 5.2.1 is available, WordPress will update it automatically. But if the version is 5.3, then it will require your action to update.
Automatic updates are enabled by default. However, if for any reason you want to disable it for your website, add the following code to your wp-config.php file.
define( 'AUTOMATIC_UPDATER_DISABLED', true );
You can also enable automatic updates for all major releases. Simply add the below code to your wp-config.php file to give your consent for automatic updates for major releases.
define( 'WP_AUTO_UPDATE_CORE', true );
That’s all. That piece of simple code will now update your WordPress automatically, whenever an update is available.
NOTE: If you are using third-party plugins and themes other than WordPress defaults, you really should not do this.
Because, whenever update your core WordPress, your themes and plugins should be compatible with that release. If your theme or plugins are outdated, then your site might get broken.
How To Update WordPress using Plugin?
Though I’m personally not a fan of using plugins to update WordPress, there is a FREE plugin you can use to update your WordPress automatically.
To enable automatic update for your WordPress using plugin, you can install Easy Updates Manager. Using this free plugin, you can enable automatic updates for core WordPress, themes and plugins also.
Simply install the plugin using search and install feature from your admin panel. Read this tutorial to learn how to install WordPress plugins easily.
Next, navigate to Dashboard > Updates Options from your admin menu.
Under General tab, you will find “WordPress core updates”.
Simply click on ‘Enable Core Updates’ to enable WordPress updates for major releases.
And that’s all. From now on, whenever an update is available, your WordPress will be automatically updated.
Things to do After The Update
After updating WordPress, now you should update all of your themes and plugins to be compatible with your current version of WordPress.
To confirm your WordPress upgrading was successful, you need to check your complete website (both front-end & back-end) to make sure nothing got broken.
Clear your cache, if you are using any, and use a new incognito window to check your front-end website and review settings in your admin area.
Final Words
Keeping your WordPress site up-to-date is very important and if it is a minor update, you should update as soon as possible because minor updates usually fix bugs of the major version. And that is why an automatic update is pretty useful.
Learning how to update WordPress helps you to upgrade WordPress seamlessly without breaking your site.