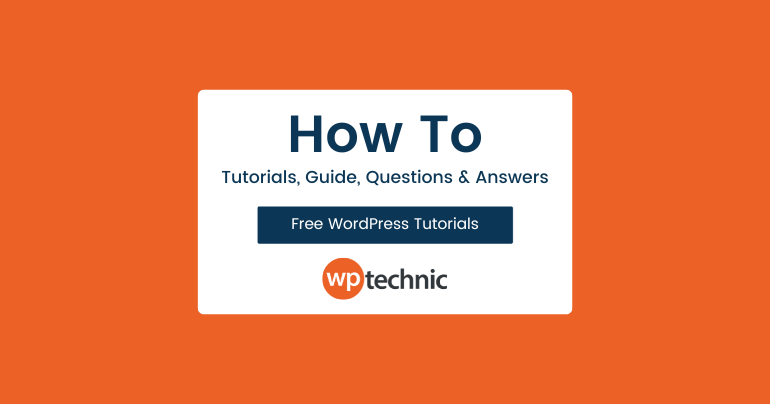If you are running a website that uses USD and WooCommerce Subscriptions, you might encounter a peculiar error where orders with a total value above $999.99 display as $1 on the Cart and Checkout pages when using WooCommerce Subscriptions and the USD currency.
This issue can be frustrating,
but fortunately, there is a simple fix. In this article, we will guide you through the process of resolving this problem.
Identifying the Error:
Upon encountering the issue of orders over $999.99 displaying as $1, it’s crucial to investigate the root cause before attempting a solution. In this case, it is apparent that the error lies within the formatting or handling of the thousand separator.
Step 1: Accessing the WooCommerce Settings
- Log in to your WordPress admin dashboard.
- Navigate to “WooCommerce” in the left-hand menu and click on “Settings.”
Step 2: Modifying General Settings
- Within the “Settings” page, click on the “General” tab.
- Scroll down until you find the “Currency options” section.
Step 3: Editing Number Format Settings
- In the “Currency options” section, locate the field labeled “Thousand Separator.”
- Remove any character or symbol present in the “Thousand Separator” field.
- It is common for the default value to be set as a comma (“,”).
- Delete the comma or any other character in this field so that it becomes empty.
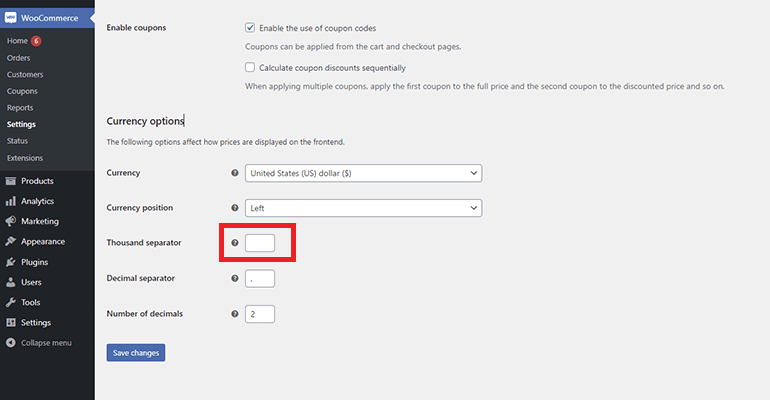
Step 4: Save Changes
After deleting the “Thousand Separator,” scroll down to the bottom of the page and click on the “Save changes” button to apply the modifications.
Step 5: Test the Cart and Checkout Pages
To ensure that the error has been resolved, add a product with a price above $999.99 to the cart and proceed to the checkout page. You should now see the correct price displayed instead of $1.
Conclusion
The strange issue where orders above $999.99 were appearing as $1 on the Cart and Checkout pages of a WooCommerce Subscriptions website can be resolved by removing the “Thousand Separator” in the WooCommerce General Settings.
By following the step-by-step instructions outlined in this article, you can fix this problem and ensure that accurate pricing is displayed to your customers. Always remember to save your changes and thoroughly test the solution to confirm its effectiveness.